Pertama, mari kita buka gambar jendela di Photoshop. dan Kita akan menggunakan gambar jendela untuk kita pindah kan ke canvas utama kita.
Clik pada gambar jendela dan tekan P untuk mengaktifkan tool pena dan kemudian membuat seleksi di sekitar gambar jendela dan kemudian clik V untuk mengaktifkan Move Tool. Clik Kira pada gambar dan drag gambar ke canvas utama dan lakukan perubahan pada nama layer dengan nama "Jendela".
Hasilnya akan seperti ini:
Langkah 24
Berikutnya, mengaktifkan Tool Transform (Ctrl / Cmd + T), dan kita pilih layer "jendela" untuk kita aktifkan tool Transform tersebut dan kemudian mengubah ukurannya seperti berikut:
Hasilnya akan seperti ini:
Langkah 25
Kurangi opacity pada layer jendela hingga 85%:
Hasilnya akan seperti ini:
Langkah 26
Sekarang kita buat layer baru untuk Brightness/Contrast adjustment dari bagian bawah palet layer. Tekan Alt + klik kiri di antara (layer jendela dan Brightness/Contrast) 2 layer untuk membuat masking.
Ketika kotak Brightness / Contrast terbuka, isikan data sebagai berikut:
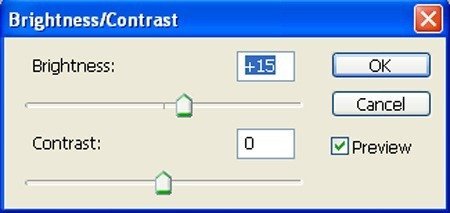
Hasilnya akan seperti ini:

Langkah 27
Sekarang kita buat layer baru dengan penyesuaian Curves dari bagian bawah palet layer. Tekan Alt + klik kiri di antara ((layer jendela dan Brightness/Contrast) 2 layer untuk membuat masking.
Ketika kotak Curves terbuka, isikan data sebagai berikut:
Hasilnya akan seperti ini:

Langkah 28
Langkah 6: Memasukan Gambar Laut ke Jendela
Sekarang, mari kita buka Gambar badai laut di Photoshop. kita akan menggunakan gambar badai laut ini, sehingga kita perlu untuk mentransfernya ke canvas utama kita.
Clik gambar badai laut dan tekan V untuk mengaktifkan Move Tool. lalu Clik-kiri pada gambar dan drag gambar ke Canvas utama dan lakukan perubahan nama layer menjadi "Laut".

Berikutnya, mengaktifkan Transform tool (Ctrl / Cmd + T), dan kita pilih layer "laut" untuk kita aktifkan tool Transform tersebut dan kemudian mengubah ukurannya seperti berikut:
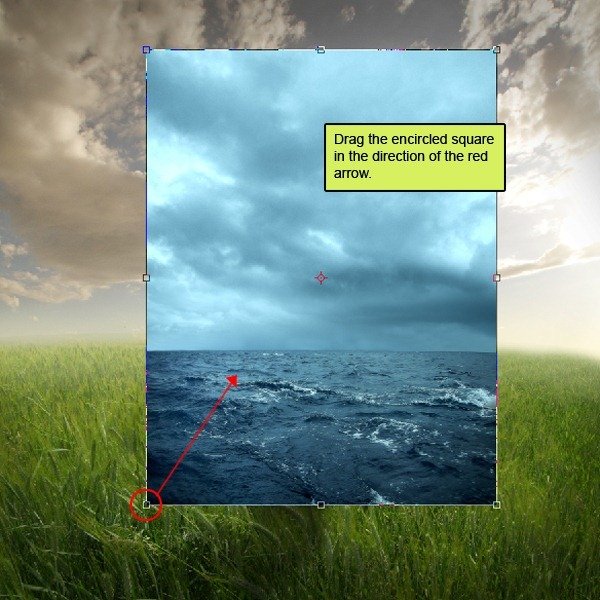
Hasilnya akan seperti ini:

Langkah 29
Selanjutnya, kita kembali mengaktifkan Transform tool (Ctrl / Cmd + T), dan kita pilih layer "laut" untuk kita aktifkan tool Transform tersebut dan kemudian mengubah ukurannya seperti berikut:
Hasilnya akan seperti ini:

Langkah 30
Sekarang kita buat layer baru untuk Brightness/Contrast adjustment dari bagian bawah palet layer. Tekan Alt + klik kiri di antara (layer jendela dan Brightness/Contrast) 2 layer untuk membuat masking.
Ketika kotak Brishtness / Kontras terbuka, isikan data sebagai berikut:
Hasilnya akan seperti ini:

OK sampai disini dulu kita akan lanjutkan kembali besok ke part 5...ok sampai nanti













