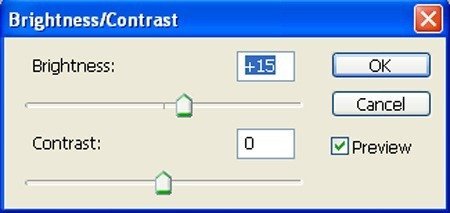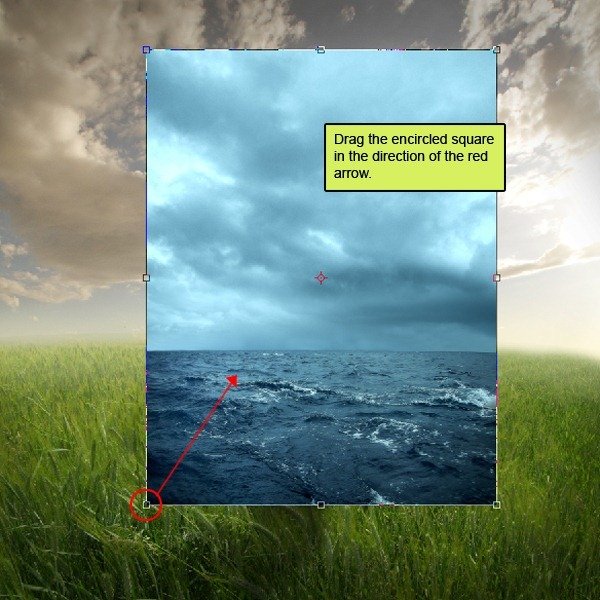Langkah 31: Buat sebuah air terjun
Sekarang, kita akan menambahkan gambar air terjun seakan akan sedang jatuh . Untuk memulainya, kita buat layer baru (Ctrl / Cmd + Shift + N) dan berikan nama "air 1".
Aktifkan Tool Brush (B) dan lalu masukan sampel brush dengan nama "water brush sampler"

Sekarang untuk memakai brus tersebut, kita klik kanan pada canvas sedangkan Brush tool (B) dalam keadaan aktif, kemudian kita lakukan pengaturan pada brush ini.

Isi pengaturan sebagai berikut :
Brush size: 800px
Hardness: 0%
Opacity: 40%
Flow: 100%
Sekarang pilih #ffffff warna dari color picker:

Sekarang, mari kita melukis:

Hasilnya akan seperti ini:

Langkah 32
Berikutnya, kita aktifkan tool Transform (Ctrl / Cmd + T), dan kita klik layer "air 1" kemudian kita mengubah ukurannya seperti berikut:
Hasilnya akan seperti ini:

Langkah 33
Sekali lagi kita buat layer baru dan beri nama "air 2".
Clik kanan pada kanvas sedangkan tool Brush (B) dalam keadaan aktif dan kemudian kita akan emmakai brush ini
dan Isi pengaturan seperti di bawah ini :
Brush size: 300px
Hardness: 0%
Opacity: 40%
Flow: 100%
color: #ffffff
Sekarang mari kita Cat:

Hasilnya akan seperti ini:

Langkah 34: kita akan mengunakan gambar ikan
Pertama, mari kita membuka gambar Ikan 1 di Photoshop. Kita akan menggunakan gambar ikan sehingga akan mentransfer ke canvas utama kita.
Klik gambar Ikan 1 dan tekan P untuk mengaktifkan tool pena/path dan kemudian membuat seleksi di sekitar ikan dan kemudian klik V untuk mengaktifkan Move Tool. Clik-kiri pada gambar dan drag gambar ke canvas utama dan lakukan perubahan nama layer menjadi "Ikan 1".

Hasilnya akan seperti ini:

Berikutnya,kita aktifkan Tool Transform (Ctrl / Cmd + T), dan kita pilih layer "ikan 1" setelah itu kita mengubah ukurannya seperti berikut:

Hasilnya akan seperti ini:

Langkah 35
Untuk menempatkan posisi ikan yang lain, Anda dapat melihat penempatanya seperti di bawah ini :
Langkah 36: Sekarang kita akan Mengambil Gambar Balon
Pertama, mari kita buka gambar Balon di Photoshop. dan kita akan menggunakan gambar balon tersebut sehingga kita perlu untuk memindahkannya ke Canvas utama kita.
Clik Balon dan tekan P untuk mengaktifkan Tool pena/path dan kemudian kita buat seleksi di sekitar Balon kemudian klik V untuk mengaktifkan Move Tool. Clik-kiri pada gambar dan drag gambar ke canvas utama dan lakukan perubahan nama layer menjadi "Balon".

Hasilnya akan seperti ini: